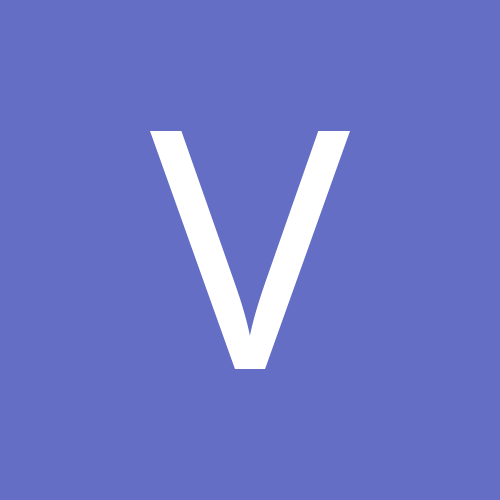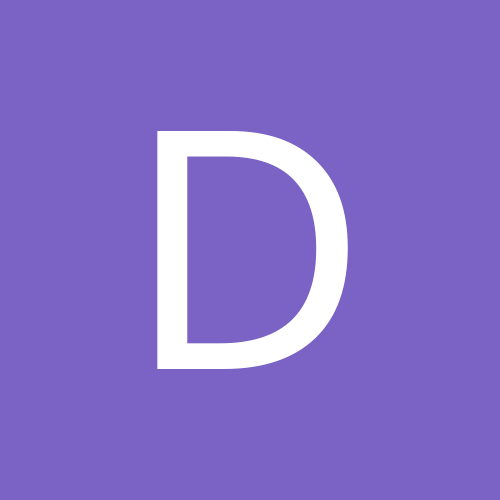Автор:
james_sun
Клавиатура весит внушительные 870 граммов без учета подставки — вещь солидная. По ощущениям, внешняя часть выполнена из прочного и приятного на ощупь пластика, однако в описаниях интернет-магазинов среди материалов изготовления также указан и алюминий.
Ко мне в руки попал очередной игровой агрегат от бренда GMNG — беспроводная механическая клавиатура с подсветкой GMNG GG-KB785XW. Не особо представляю, что можно сказать во введении к такому обзору — разве что напомню, что такие устройства крайне желательно выбирать, что называется, «на ощупь». Лично я не могу долго печатать на высокой механике — начинают ныть запястья рук, которые потом еще и долго отходят. Однако если вы к подобному привыкли и дискомфорта не испытываете, то и опасаться нечего.
Поставляется клавиатура в привычной для GMNG белой коробке с цветным изображением устройства и описанием основных достоинств на обратной стороне. Комплектация спартанская: 1,8-метровый кабель USB-C в тканевой обертке, коротенькая инструкция на трех языках, включая русский, сама клавиатура, подставка для запястья и некий кольцеобразный предмет. Как я понимаю, последний служит для простого извлечения клавиш для очистки и замены переключателей. Я часто ругаю инструкции у данного бренда за их слабую информативность, и этот обзор не исключением, поскольку в ней нигде эти импровизированные клещи не упоминаются — даже в разделе комплектации.
Сама клавиатура весит внушительные 870 граммов без учета подставки — вещь солидная. По ощущениям, внешняя часть выполнена из прочного и приятного на ощупь пластика, однако в описаниях интернет-магазинов среди материалов изготовления также указан и алюминий. На передней стороне расположились 104 клавиши; латинские символы, цифры и вспомогательные кнопки в режиме подсветки светятся белым цветом, а вот русские окрашены в серый и подсветки не имеют. Решение, по правде говоря, спорное. В принципе, на общем черном фоне наши буквы хорошо различимы даже в темноте (при условии включенной подсветки), но кому-то этого может показаться недостаточно. Дополнительные функции нанесены на клавиши в виде яркой белой краски.
Немаловажный для меня момент — все клавиши немного шершавые, пальцы по ним не скользят. Поверхность устройства очень неохотно собирает отпечатки пальцев — заляпать такую чистыми руками будет проблематично.
На задней стороне находятся толстые резиновые ножки в форме различных геометрических фигур, надежно удерживающие клавиатуру на столе — за три недели пользования она ни разу не ускакала. Эти же ножки одновременно служат и пазами для подсоединения пластиковой подставки для запястья. К минусам отнесу то, что высота наклона клавиатуры никак не регулируются, так что вы к ней привыкнете, либо нет.
USB-донгл вставлен в разъем одной из подставок клавиатуры на задней стороне, на нем выгравированы фирменный логотип GMNG. Устройство можно использовать в трех режимах: проводном, при помощи донгла и через Bluetooth. Выбирать режим можно при помощи аналогового переключателя, расположенного выше цифрового блока — он же позволяет полностью выключать устройство. В положении Bluetooth переключатель подсвечивается мягким синим цветом, в положении «Радиоканал» — зеленым. Заявленная рабочая дистанция в беспроводном режиме — до десяти метров.
Увы, никакого фирменного ПО для GG-KB785XW не предусмотрено, те же режимы и яркость подсветки переключаются только при помощи сочетания клавиши Fn и стрелок банальным перебором. Производитель заявляет три режима свечения, но на деле их больше, просто они разбиты по своеобразным блокам. В первом блоке подсвечивается часть клавиш возле QWERTY, некоторые цифры и все функциональные клавиши с левой стороны. Во втором блоке подсвечиваются только те клавиши, которые вы нажимаете. В третьем горит уже вся клавиатура, только по-разному — в наличии есть равномерный цвет, плавная волна, пульсация и (мой любимый режим) эффект капли — когда от нажатой кнопки по всей клавиатуре в стороны будто расходятся круги как по воде. Ну а еще, конечно, подсветку можно полностью вырубить.
Вышеописанные особенности подсветки узнаются исключительно путем самоличного перебора, никакой информации об этом нет ни в инструкции, ни на сайте GMNG. Хорошо хоть количество уровней яркости указали — их тут пять штук.
В середине верхнего ряда клавиатуры находятся клавиши с дополнительными функциями, которые можно задействовать при помощи все той же Fn. Список возможностей стандартен: воспроизведение/пауза, перевод системы в беззвучный режим, предыдущий/следующий трек, вызов калькулятора, блокировка клавиши Win, регулировка громкости. Есть еще некое сочетание «Изменение операционной системы», но что это такое, я так и не понял.
В инструкции и описании на официальном сайте указана поддержка технологии Anti-Ghosting — то есть клавиатура предотвращает сбои при нажатии большого количества кнопок (до десяти). В моем случае как-то испытать ее работоспособность не получилось, поскольку я не имею привычки наживать одновременно большое количество клавиш, но для кого-то сия информация может оказаться важной.
Порт для подключения кабеля находится в левом верхнем углу с торца клавиатуры. Для полной зарядки батареи понадобится порядка трех часов — много это или мало, каждый пусть решит сам. А вот с временем работы после полной зарядки уже интереснее. Дело в том, что информация в инструкции разнится — там указано то «до 12 дней», то «до 16 дней». Серьезно, GMNG, проведите уже с тем, кто составляет инструкции к вашим устройствам, какие-нибудь воспитательные работы — ну нельзя быть настолько невнимательным и скупым на важную информацию. На практике устройство и правда проработало на одном заряде около двух недель — и это очень солидный срок. Моя куда более дорогая Logitech MX Keys на одном заряде живет не больше недели.
За исключением отсутствия полновесного ПО и скудной информативности приложенных материалов, особых претензий к GG-KB785XW у меня нет. Разве что руки все-таки болят после долгих рабоче-игровых сессий из-за высокого расположения клавиш и невозможности изменить их высоту — но об этом я говорил в самом начале. Клавиши нажимаются четко и без нареканий, материал поверхности приятный, звук от нажатий присутствует (как и во всех механических клавиатурах), но он не громкий, а мягкий, то есть слух он не режет. Подсветка кнопок на среднем уровне достаточно яркая, глаза не слепит, все что надо в темноте вы увидите. Для тех, кто работает с текстом, я бы посоветовал присмотреть что-то более низкопрофильное, а вот заядлые геймеры вполне могут обратить на KB785XW свое внимание.